
|

|

|
STAFF管理
■週間Schedule作成
●Schedule作成画面の起動
メニュー画面の「MENU▼」⇒「STAFF管理」⇒「Schedule作成」をクリックして「Schedule作成」画面を起動します。 ●Schedule作成画面の説明
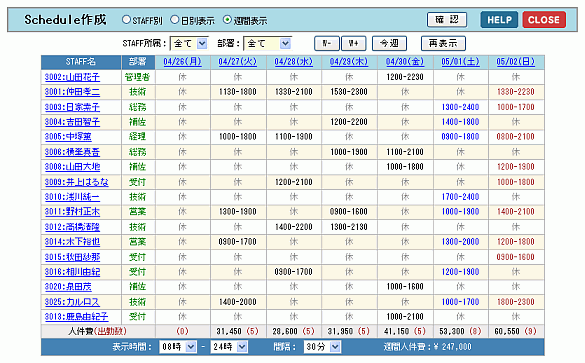 【作成方法】 Scheduleの作成方法を「日別」もしくは「STAFF別」に設定します。 「STAFF別」 …「STAFF別Schedule作成」画面を表示します。 設定した営業日に、STAFF別のスケジュールを作成します。 「日別表示」 …「日別Schedule作成」画面を表示します。 選択したSTAFFに、2週間の日別スケジュールを作成します。 「週間表示」 …「週間Schedule作成」画面を表示します。 全STAFFのScheduleを1週間毎に表示&作成します。 【確認】ボタン 「Schedule確認」画面を起動します。 【STAFF所属】 選択した店舗に所属するSTAFFを抽出します。 Schedule表には、選択した店舗の所属STAFFと、Scheduleを登録したSTAFFが表示されます。 【部署】 選択した部署に所属するSTAFFを抽出します。 【W-】【W+】【今週】ボタン 表示するScheduleを「次週」「前週」「今週」に変更します。 【STAFF名】 「CODE」と「STAFF名」が表示されます。 「CODE」は、「系列店ID」(下2桁) と「STAFF-CODE」がハイフンで区切られて表示されます。 クリックすると、STAFFの「Schedule確認」画面を表示します。 【部署】 STAFFの「所属部署」が表示されます。 【週間Schedule表】 1週間のSchedule(出勤・退勤時間)が表示されます。 クリックすると「Schedule時間登録」画面が表示され、 時間を設定し「時間設定」ボタンをクリックすると、Scheduleが登録されます。 「休日」ボタンをクリックすると、Scheduleが削除され、休日になります。 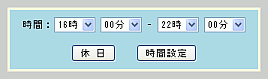 【人件費(出勤数)】 日別の人件費と出勤人数が表示されます。 【時間表示】【間隔】 Scheduleの「表示時間帯」と「表示間隔」を設定します。 間隔を短くすることで、詳細なスケジュールを入力できます。 設定した時間と間隔は保存されて、次回から自動的に読み込まれます。 【週間人件費】 1週間の合計人件費が表示されます。 |